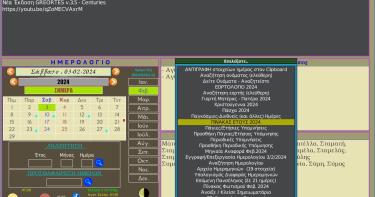Μετά την αρχική εγκατάσταση του Fedora 28, το λειτουργικό σύστημα χρειάζεται κάποιες ρυθμίσεις και εφαρμογές για να το απολαύσετε στο μέγιστο βαθμό. Σε αυτόν τον οδηγό, περιγράφουμε όλα όσα μπορείτε ή πρέπει να κάνετε για εγκατάσταση multimedia codecs, ρυθμιση αποθετηρίων, ενημέρωση λογισμικού κλπ.
Ενημέρωση λογισμικού Fedora
Μπορεί να εγκαταστήσατε πριν 10 λεπτά το Fedora σας, αλλά 99% υπάρχουν ήδη σημαντικές ενημερώσεις ή και ενημερώσεις ασφαλείας για τα εγκατεστημένα προγράμματα.
Με κλικ στην μπάρα με την ημερομηνία πιθανότατα θα δείτε αυτό το μήνυμα για διαθέσιμες ενημερώσεις:

Με κλικ σε αυτό το μήνυμα, εμφανίζεται το πρόγραμμα ενημέρωσης με όλες τις διαθέσιμες ενημερώσεις των εγκατεστημένων προγραμμάτων. Εναλλακτικά, πατήστε το "Δραστηριότητες" πάνω αριστερά στην μπάρα του GNOME και κάντε κλικ στο "Λογισμικό" στην αριστερή μπάρα για να εμφανιστεί αυτό το πρόγραμμα. Εκεί, πηγαίνετε στην καρτέλα Ενημερώσεις και πατήστε το κουμπί "Επανεκκίνηση & ενημέρωση":

Το σύστημα θα σας ρωτήσει αν θέλετε να κάνει επανεκκίνηση για να κατεβάσει και να εφαρμόσει όλες τις ενημερώσεις.

Μετά, θα κάνει reboot και θα εγκαταστήσει τα νέα πακέτα.

Ενημέρωση Fedora μέσω dnf
Εναλλακτικά, αν προτιμάτε να κάνετε τα πάντα από γραμμή εντολών, τρέξτε το Τερματικό και δώστε την εντολή:
dnf check-update
To σύστημα θα ελέγξει και θα σας δείξει όλες τις διαθέσιμες ενημερώσεις αναλυτικά με ό,τι αλλαγές πρόκειται να γίνουν:

Μετά κάνετε την ενημέρωση με την εντολή:
sudo dnf upgrade
Δώστε τον κωδικό σας και το σύστημα θα σας δείξει ακομα μια φορά τα updates και θα σας ρωτήσει αν θέλετε να προχωρήσει στην ενημέρωση. Πατηστε Y.

Πιο γρήγορη λήψη πακέτων από τα αποθετήρια
Μια από τις πρώτες αλλαγές που θα θέλετε να κάνετε είναι να επιταχύνετε το διαχειριστή πακέτων dnf. Γι'αυτό μπορείτε να επενεργοποίησετε την λήψη deltarpm και τη χρήση του ταχύτερου server.
Πρεπει στο αρχείο /etc/dnf/dnf.conf να προσθέσετε τις δύο γραμμές
fastestmirror=true deltarpm=true
Για να ανοίξετε το αρχείο /etc/dnf/dnf.conf χωρίς να πάτε στο Τερματικό, πατήστε Alt+F2 και γράψτε
gedit admin:///etc/dnf/dnf.conf

Το αρχείο θα πρέπει να είναι έτσι:
[main] gpgcheck=1 installonly_limit=3 clean_requirements_on_remove=True fastestmirror=true deltarpm=true

Αλλαγή hostname στο Fedora
Στην διαδικασία εγκατάστασης του Fedora, ο εγκαταστάτης δεν ρωτάει τι όνομα να δώσει στον υπολογιστή μας. Για να δείτε τι όνομα έχει δώσει:
sudo hostnamectl status
Για να αλλάξετε το όνομα του υπολογιστή π.χ. σε SuperPC:
hostnamectl set-hostname --static "SuperPC"
Εγκατάσταση Multimedia Codecs στο Fedora
To Fedora, στην αρχική του εγκατάσταση, περιλαμβάνει μόνο ελεύθερο λογισμικό και λογισμικό ανοικτού κώδικα. Δεν περιλαμβάνει κλειστό λογισμικό.
Στην πράξη, αυτό σημαίνει ότι το Fedora "παίζει" αρχεία ήχου MP3 αλλά δεν περιλαμβάνει codecs για να "παίξετε" αρχεία βίντεο MP4 ή MKV κωδικοποιημένα με το codec H.264 ή το H.265. Αν για παράδειγμα κατεβάσετε τα δοκιμαστικά βιντεο μας θα δείτε ότι ο διαχειριστής αρχείων δείχνει προεπισκοπήσεις μόνο για τα OGV αρχεία. Το OGV ειναι ένα ανοικτό φορμά πολυμέσων το οποίο δυστυχώς δεν έχει μεγάλη υποστήριξη από τις κάμερες και τα smartphones - τα οποία όλα σχεδόν αποθηκεύουν τα βίντεο που τραβάμε σε φορμά MP4.

Για να εγκαταστήσετε τα έξτρα codecs στο Fedora, υπάρχουν δύο τρόποι. Ο απλός τρόπος είναι να κάνετε διπλό κλικ σε ένα αρχείο MP4 κωδικοποιημένο με H.264 ή H.265, το πρόγραμμα αναπαραγωγής θα σας πει ότι λείπει το κατάλληλο codec αλλά θα σας προτείνει να πάτε στο "Λογισμικό" για να εγκαταστήσετε το απαραίτητο codec. Πατήστε το μπλε κουμπί για να μεταβείτε στην εφαρμογή "Λογισμικό":

Στα αποθετήρια του Fedora υπάρχει codec για αποκωδικοποίηση H.264. Οπότε στην οθόνη που θα εμφανιστεί πατήστε "Εγκατάσταση.." δίπλα από το GStreamer Multimedia Codecs H.264.

Στην επόμενη οθόνη, πάλι κλικ στο κουμπί Εγκατάσταση και στο νέο διάλογο, που θα μας ρωτά αν θέλουμε να ενεργοποιηθούν τα έξτρα αποθετήρια, κάνουμε κλικ στο "Ενεργοποίηση και εγκατάσταση"

To ίδιο κάνετε για H.265 βίντεο.
Ωστόσο στη δική μου περίπτωση αυτή η διαδικασία δεν δούλεψε σωστά. Ενώ το βίντεο παίζει, εμφανίζει πάλι στην αρχή το μήνυμα ότι λείπουν codecs - δείτε στο τέλος του βίντεο:
Αν λοιπόν σας συμβεί το ίδιο και η μέθοδος δεν δουλέψει σωστά, ή το Fedora παραπονιέται ακόμα για έλλειψη codecs, μπορείτε να ενεργοποιήσετε το αποθετήριο RPMFusion και να εγκαταστήσετε από εκεί όλα τα απαραίτητα codecs. Δείτε παρακάτω πως γίνεται αυτό.
Αποθετήριο RPMFusion για έξτρα εφαρμογές, codecs κλπ
Λόγω της επιμονής του Fedora να αποτελείται μόνο από ελεύθερο λογισμικό και ανοικτό κώδικα, λείπουν απο τα αποθετήρια του πολλά προγράμματα (π.χ. VLC, codecs, ffmpeg) που είτε είναι ανοικτού κώδικα αλλά η άδεια χρήσης τους δεν "ταιριάζει" με το Fedora είτε έχουν άλλα νομικά προβλήματα. Αυτό όμως δεν σημαίνει ότι δεν μπορούμε εμείς να τα εγκαταστήσουμε. Αρκεί να προσθέσουμε ένα έξτρα αποθετήριο, το RPMFusion, που περιλαμβάνει τέτοια προγράμματα και εφαρμογές.
Οι εντολές για την εγκατάσταση/ρύθμιση του RPMFusion είναι:
sudo dnf update --refresh sudo dnf install https://download1.rpmfusion.org/free/fedora/rpmfusion-free-release-$(rpm -E %fedora).noarch.rpm sudo dnf install https://download1.rpmfusion.org/nonfree/fedora/rpmfusion-nonfree-release-$(rpm -E %fedora).noarch.rpm
Στη συνέχεια μπορουμε να εγκαταστήσουμε όλα τα απαραίτητα multimedia codecs με την εντολή:
sudo dnf install gstreamer-plugins-base gstreamer1-plugins-base gstreamer-plugins-bad gstreamer-plugins-ugly gstreamer1-plugins-ugly gstreamer-plugins-good-extras gstreamer1-plugins-good gstreamer1-plugins-good-extras gstreamer1-plugins-bad-freeworld
Δείτε το σε βίντεο:
Μπορούμε επίσης να εγκαταστήσουμε το FFMpeg, ένα πανίσχυρο πρόγραμμα για transcoding, υποτιτλισμό βίντεο κλπ :
sudo dnf install ffmpeg gstreamer-ffmpeg
Μετά με μια επανεκκίνηση θα μπορούν να παίζουν όλα.
Επίσης, μπορούμε να εγκαταστήσουμε το διάσημο VLC για να παίζουμε ότι αρχεία πολυμέσων θέλουμε αλλά και να βλέπουμε video streams:
dnf -y install vlc
Αποθετήρια για Google Chrome, Nvidia drivers
Το RPMFusion περιλαμβάνει τα πάντα σχεδόν. Αν δεν θέλετε όμως να βάλετε το RPMFusion στο Fedora, μπορείτε να ενεργοποιήσετε μερικά αποθετήρια που έχουν εγκριθεί από το Fedora και περιλαμβάνουν μερικές πολύ συγκεκριμένες εφαρμογές: Chrome, Nvidia drivers και Steam. Αυτό γίνεται μέσω του πακέτου fedora-workstation-repositories.
sudo dnf install fedora-workstation-repositories
Αυτό το πακέτο σας επιτρέπει να εγκαταστήσετε 3 αποθετήρια για Google Chrome, NVidia drivers και Steam με τις εξής εντολές:
sudo dnf config-manager --set-enabled google-chrome sudo dnf config-manager --set-enabled rpmfusion-nonfree-nvidia-driver sudo dnf config-manager --set-enabled rpmfusion-nonfree-steam
Μετά μπορείτε να εγκαταστήσετε το Google Chrome με την εντολή:
sudo dnf install google-chrome-stable
Εγκατάσταση antivirus στo Fedora
Το Linux δεν έχει μεγάλα προβλήματα με ιούς, αλλά επειδή... ποτέ δεν ξέρεις, καλό ειναι να έχετε εγκαταστήσει ένα antivirus. Στο Linux υπάρχει το ClamAV, που είναι ανοικτού κώδικα και δωρεάν. Η εγκατάσταση του (μαζί με ένα παραθυρικό περιβάλλον, το clamtk, για ευκολία) γίνεται με την εντολή:
sudo dnf install clamtk clamav
Από το τερματικό, ενημερώνετε τη βάση δεδομένων με τους ιούς με την εντολή:
sudo freshclam
Για έλεγχο στον προσωπικό σας φάκελο, δίνετε την εντολή:
clamscan -ir ~

Η πρώτη παράμετρος λέει να σας δείξει μόνο τα infected αρχεία, και η δεύτερη να ελέγξει αναδρομικά όλους τους υποκαταλόγους μέσα στο προσωπικό σας φάκελο. Για έλεγχο σε όλο το σύστημα αρχείων:
clamscan -ir /
Αν και μπορείτε όλα αυτά να τα κάνετε τρέχοντας το ClamTk στο GNOME:

Πριν σκανάρετε με το ClamTk, πηγαίνετε στα Settings του και ενεργοποιήστε όλες τις επιλογές, ώστε το πρόγραμμα να σκανάρει κρυφά αρχεία, μεγάλα αρχεία, εκτελέσιμα - με μια κουβέντα τα πάντα.

Μετά κάντε κλικ στο Scan a directory, επιλέξτε το φάκελο που θέλετε να ελέγξει και θα ξεκινήσει:

Εγκατάσταση χρήσιμων εφαρμογών
Από εδώ και πέρα, θεωρούμε ότι έχετε ενεργοποιήσει το RPMFusion γιατί προχωράμε με την εγκατάσταση εφαρμογών που οι περισσότερες διατίθενται μόνο μέσω εκείνου του αποθετηρίου. Αν έχουν γίνει όλα καλά, τις περισσότερες εφαρμογές θα μπορείτε να τις βρείτε ψάχνοντας στο Λογισμικό. Για ευκολία, όμως εμείς δίνουμε τις αντίστοιχες εντολές στο Τερματικό.
Για επεξεργασία αρχείων στο Τερματικό αλλά και να γράφετε κώδικα αν θέλετε υπάρχει το Vim
sudo dnf install vim-enhanced
Για επεξεργασία εικόνων, υπάρχει στα αποθετήρια το Gimp, που σας επιτρέπει να ρετουσάρετε και να βελτιώσετε τις φωτογραφίες σας:
sudo dnf install gimp
Για ζιπάρισμα και ξεζιπάρισμα, υπάρχει το unzip και το p7zip
sudo dnf install unzip p7zip
Για να παίζετε κανένα παιχνίδι των Windows στο Fedora σας, υπάρχει το κλασικό πλέον Wine:
sudo dnf install wine
Αν έχετε scanner, η πιο απλή και χρήσιμη εφαρμογή είναι το Simple Scanner:
sudo dnf install simple-scan
Για την παρακολούθηση του συστήματος ειναι χρήσιμα τα htop, iotop, powertop και sysstat
sudo dnf install iotop htop powertop sysstat
Με το htop βλέπετε φόρτο συστήματος, κατανάλωση μνήμης, χρήση δίσκων (ΙΟ) και swap, ανοικτές διεργασίες κλπ:

Για λήψη στιγμιοτύπων, το GNOME έχει το δικό του εργαλείο (πατήστε PtrScn για ολόκληρη οθόνη ή Shift+PrtScn για επιλογή). Υπάρχουν κι άλλα εργαλεία όμως, όπως το Shutter
sudo dnf -y install shutter

MenuLibre: Ευκολη διαχείριση launchers στo Fedora/GNOME
Για να διαχειρίζεστε εύκολα τις εφαρμογές στο αριστερό πανελ του GNOME, υπάρχει το MenuLibre
sudo dnf install menulibre

Για να προσθέσετε νέο εκκινητή, τρέξτε το και κάντε κλικ στο + εικονίδιο πάνω αριστερά.

Το μόνο που χρειάζεται να δώσετε ένα όνομα στον εκκινητή, το path του προγράμματος και να επιλέξτε ένα εικονίδιο.

Μετά πατάτε το εικονίδιο Test (για να σας δείξει τι έχει κάνει) ή απευθείας Save.
Ο δοκιμαστικός εκκινητής μας είναι έτοιμος - έχει μπει ήδη στις Δραστηριότητες. Και φυσικά να τον "κλειδώσετε" αν θέλετε στο dock με Προσθήκη στα Αγαπημένα.

Προσθήκη επεκτάσεων του GNOME
Στο https://extensions.gnome.org μπορείτε να βρείτε πολλές χρήσιμες επεκτάσεις για το GNOME και να τις εγκαθιστάτε μέσω του browser.
Για να γίνεται αυτό στον Firefox, πρέπει πρώτα να εγκαταστήσετε το add-on από εδώ
Επειτα, την πρώτη φορά που θα πάτε στην ιστοσελίδα Extensions, αν δεν το έχετε κάνει ήδη, πρέπει να κάνετε κλικ στο σύνδεσμο για την ενεργοποίηση του extension του Firefox:
Μετά την εγκατάσταση κάντε refresh την σελίδα. Για Chrome πρέπει να εγκαταστήσετε το chrome-gnome-shell:
sudo dnf install chrome-gnome-shell
Εναλλακτικά, οι επεκτάσεις είναι διαθέσιμες και στο Λογισμικό του GNOME.

Στα στιγμιότυπα αυτού του οδηγού έχουμε εγκαταστήσει Application Menu, Dash to dock, Impatience, Netspeed, Places Status Indicator, services systemd, status area horizontal spacing και top icon plus
Ενεργοποίηση SSH για απομακρυσμένη σύνδεση στο Fedora
Αν θέλετε να μπορείτε να συνδέεστε από απόσταση στο Fedora PC, ενεργοποιήστε το ssh service:
sudo systemctl start sshd sudo systemctl enable sshd
Εγκατάσταση Apache και PHP7
Στο Fedora 28, η εγκατάσταση του Apache web server και της PHP7 ειναι πολύ εύκολη:
sudo dnf install httpd php php-common
Στη συνέχεια ξεκινάτε τον server:
sudo systemctl start httpd.service
Και τον κάνετε enable για να ξεκινά με κάθε reboot:
sudo systemctl enable httpd.service
Μπορείτε να προσθέσετε πολλά έξτρα php modules με μια εντολή σαν κι αυτή (κρατήστε μόνο όσα σας ενδιαφέρουν)
sudo dnf install php-pecl-apcu php-cli php-pear php-pdo php-mysqlnd php-pgsql php-pecl-mongodb php-pecl-memcache php-pecl-memcached php-gd php-mbstring php-mcrypt php-xml
Εγκατάσταση MariaDB
Με τις παρακάτω τρεις εντολές εγκαθιστάτε και ενεργοποιείτε στο Fedora το σύστημα βάσης δεδομένων MariaDB (που είναι συμβατό με τη MySQL):
sudo dnf install mariadb mariadb-server sudo systemctl start mariadb.service sudo systemctl enable mariadb.service
Καλό ειναι μετά την εγκατάσταση να τρέξετε το secure_installation script της MariaDB/MySQL για να αλλάξετε κωδικό υπερχρήστη, να αφαιρέσετε ανώνυμους χρήστες, να μην επιτρέπετε απομακρυσμένη συνδεση στη βάση δεδομένων κλπ:
/usr/bin/mysql_secure_installation
Απαντήστε Y σε όλα!
Δείτε ακόμα:
- Συνδεθείτε ή εγγραφείτε για να σχολιάσετε