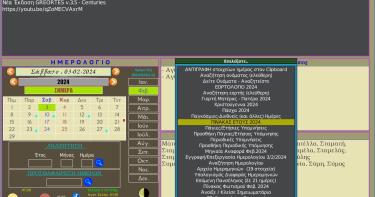Η αλλαγή του splash screen (usplash) για το Monomaxos Netbooks edition και το πως αυτή μπορεί να γίνει είναι κάτι που έχουν ρωτήσει αρκετοί και αφού χρησιμοποιείται και από πολλούς ανθρώπους πέραν των κατόχων των LCM-Netbooks που θα ήθελαν να εμφανίζεται κάτι άλλο πέρα από το λογότυπο της LCM όπως το λογότυπο της φίρμας του δικού μας netbook ή και ακόμα το λογότυπο του Linuxinsider.gr (αυτό θα χρησιμοποιήσουμε σαν usplash στο παράδειγμα μας).
Καταρχήν να πούμε ότι το usplash είναι ένα είδος loading screen που χρησιμοποιήθηκε μέχρι και το ubuntu 9.04 αφού σταδιακά αντικαταστάθηκε από το Xsplash για να φτάσουμε σήμερα πλέον στο plymouth.

Στην netbooks έκδοση του Monomaxos χρησιοποιείται το usplash σαν loading screen οπότε και με αυτό θα ασχοληθούμε σε αυτό το Post. Για να φτιάξουμε το δικό μας usplash έχουμε επιλέξει να χρησιμοποιήσουμε για να κάνουμε τις αλλαγές μας ώστε να έχουμε καλό οπτικό αποτέλεσμα την υλοποίηση του Usplash που χρησιμοποιείται στην Muslim edition του Ubuntu.Μια παραλλαγή αυτού για χρήση στην περίπτωση μας μπορείτε να κατεβάσετε από εδώ για να ξεκινήσουμε με τον οδηγό μας.
Προκειμένου να μην γίνουν μπερδέματα με τα επιπλέον πακέτα που χρειαζόμαστε για να φτιάξουμε το δικό μας usplash θεωρούμε ότι έχετε στον υπολογιστή σας την netbooks έκδοση του Monomaxos και δουλεύετε με αυτή ... Κατά συνέπεια το πρώτο πράγμα που θα χρειαστούμε μιας και δεν υπάρχει σε αυτή την έκδοση είναι το Gimp για την επεξεργασία των γραφικών μας ...
Οπότε δίνουμε στο τερματικό
sudo apt-get install gimp
επιπλέον για να μπορέσουμε να δουλέψουμε με το δικό μας usplash θα χρειαστούμε κάποια πραγματάκια ακόμη
sudo apt-get install build-essential libusplash-dev
* αν κατά περίπτωση χρειαστεί και κάποιο άλλο πακέτο σε κάποιον πείτε να το συμπληρώσουμε αργότερα
Το συμπιεσμένο αρχείο που κατεβάσατε πιο πριν από εδώ , το αποσυμπιέζετε μέσα στο home folder του υπολογιστή σας για να μπορέσουμε να το δουλέψουμε αργότερα ...
Ας πούμε μερικά πραγματάκια τώρα που θα μας βοηθήσουν για την συνέχεια για να μην ταλαιπωρηθείτε με το γραφιστικό μέρος ...

Όπως φαίνεται στην παραπάνω εικόνα ο χώρος που έχουμε "ωφέλιμο" για να τοποθετήσουμε το δικό μας γραφικό είναι περίπου αυτός που περιλαμβάνεται στο κόκκινο πλαίσιο που υπάρχει χαρακτηριστικά στην παραπάνω εικόνα. Στην προκειμένη περίπτωση ο κυριότερος λόγος που έχουμε χρησιμοποιήσει τα usplash source files της muslim edition και όχι κάποιας άλλης εκδοχής usplash από την οικογένεια του ubuntu είναι ακριβώς γιατί είναι η εκδοχή που μας προσφέρει τον περισσότερο ωφέλιμο χώρο για το δικό μας γραφικό ...
Σε πρώτη φάση αυτό που πρέπει να κάνουμε είναι να φτιάξουμε μια εικόνα (.png 1600Χ1200 pixels) κατά προτίμηση με μαύρο φόντο και να τοποθετήσουμε το λογότυπο της αρεσκείας μας με την χρήση οποιουδήποτε Image editor μας βολεύει καλύτερα φροντίζοντας πάντα να περιοριστούμε όσο το δυνατόν περισσότερο στον "ωφέλιμο" χώρο που φαίνεται ενδεικτικά στην παραπάνω εικόνα. Εννοείται φυσικά οτι προσπαθούμε να είναι όσο το δυνατόν καλύτερα κεντραρισμένη η εικόνα μας για να μην ξεφύγει από την "μπάρα" που θα παρουσιάζεται κατά το boot του υπολογιστή.Την εικόνα μας αυτή θα την τοποθετήσουμε στον φάκελο usplash-lcm-theme που έχουμε αποσυμπιέσει στο home folder μας και θα αντικαταστήσει την εικόνα usplash_primary.png που βρίσκεται εκεί ...
** Ο λόγος που προτιμήσαμε μαύρο χρώμα για το background της εικόνας μας είναι για να μην εμφανίζεται ένα κακόγουστο μαύρο πλαίσιο κάποιες φορές κατά το boot ή τον τερματισμό του υπολογιστή και δείχνει άσχημα... Αν δεν έχετε πρόβλημα με αυτό το θέμα μιας και είναι κάτι που εμφανίζεται σπάνια μπορείτε να έχετε στο background ότι χρώμα θέλετε εσείς !!!
Στην παρακάτω εικόνα μπορείτε να πάρετε μια ιδέα για το πως μοιάζει η usplash_primary.png που θα χρησιμοποιήσουμε στην δική μας περίπτωση ...

*** Ένα σημαντικό tip για το είδος του γραφικού που θα προσθέσουμε στην εικόνα μας είνα αυτό να μην περιέχει παραπάνω από 2 χρώματα με έντονη διαφορά μεταξύ τους ... Για παράδειγμα στην περίπτωση του logo του linuxinside τα πιο πολυχρησιμοποιημένα χρώματα είναι το μπλε και το κόκκινο που κάνουν και μεγάλη διαφορά. Αυτό θα έχει και αντίκτυπο στα δύο βασικά χρώματα που θα χρησιμοποιηθούν για την μπάρα που θα τρέχει κάτω από το γραφικό μας και ενδεχομένως η έντονη διαφορά μεταξύ αυτών να μην έχει όμορφο οπτικό αποτέλεσμα . Αντίθετα αν προσέξετε το Logo του LCM που έχει βασικά χρώματα το κόκκινο και το ασημί που δεν κάνει τόσο μεγάλη αντίθεση τα πράγματα είναι οπωσδήποτε πιο ικανοποιητικά στην εμφάνιση !!! Αν δε χρησιμοποιήσουμε ένα παρδαλό πολύχρωμο logo η κινούμενη μπάρα θα μπερδεύει όλα τα χρώματα και θα δείχνει άσχημα κατά την κίνηση ... Όλα αυτά φυσικά μπορούν να αποκατασταθούν με κάποιες αλλαγές στο script που φτιάχνει το usplash αλλά αφενός δεν είναι ο σκοπός αυτού του οδηγού και αφετέρου προυποθέτει να γνωρίζουμε με ακρίβεια το ποιά χρώματα έχουν χρησιμοποιηθεί (R,G,B numbers) πράγμα που μάλλον προυποθέτει να πρόκειται για γραφικό που λογικά έχουμε φτιάξει μόνοι μας ...
Χρήση του GIMP για την επεξεργασία των γραφικών μας
Ανοίγουμε την usplash_primary.png που έχουμε φτιάξει με το gimp όπως στην εικόνα παρακάτω

Το πρώτο ράγμα που πρέπει να κάνουμε είναι να περιορίσουμε τα χρώματα της εικόνας σε λιγότερα απο 256 για να μπορεί να χρησιμοποιθεί σε usplash όπως φαίνεται στις παρακάτω εικόνες

εδώ πήγαμε εικόνα > κατάσταση > από χρωματολόγιο

εδώ επιλέγουμε 255 χρώματα και κάνουμε κλικ στη μετατροπή

το επόμενο μας βήμα είναι η ισοπέδωση της εικόνας προκειμένου να χαθεί η όποια διαφάνεια αυτή περιέχει κάτι που γίνεται διαδοχικά πηγαίνοντας εικόνα > ισοπέδωση εικόνας

και τέλος επιλέγουμε αποθήκευση για να σωθούν οι όποιες αλλαγές έχουμε κάνει ...
Αυτό που πρέπει να κάνουμε τώρα είναι να φτιάξουμε με βάση την πρώτη έτοιμη εικόνα μας και τις υπόλοιπες που χρειάζονται για να φτιάξουμε με επιτυχία το δικό μας Usplash που να λειτουργεί σε οποιοδήποτε και υπολογιστή με οποιαδήποτε ανάλυση οθόνης ...

πάμε λοιπόν στο μενού εικόνα > μέγεθος εικόνας για να φτιάξουμε και τις υπόλοιπες εικόνες στο σωστό μέγεθος

πρώτα φτιάχνουμε την 1024χ768 εικόνα που μας χρειάζεται και κάνουμε κλικ στο Scale

βλέπουμε στο παράθυρο του gimp ότι όντως άλλαξε η ανάλυση (θα μικρύνει και η εικόνα)


και την αποθηκεύουμε αντικαθιστώντας την usplash_1024_768.png που υπάρχει ήδη στο φάκελο usplash-theme-lcm στο home folder μας

Σε αυτό το σημείο θα ερωτηθούμε για το επίπεδο συμπίεσης της εικόνας το οποίο θα πάμε μετακινόντας τον δείκτη στο μηδέν όπως στην παρακάτω εικόνα για να κρατήσουμε όσο το δυνατόν πιο ψηλά την ποιότητα των γραφικών μας

Την ίδια διαδικασία που περιγράψαμε αναλυτικά και πιο πάνω θα πρέπει να επαναλάβουμε κάθε φορά για τις εικόνες usplash_800_600.png / usplash_640_480.png και την μικρότερη αλλά πιο σημαντική για τους κατόχους Netbook την usplash_640_400.png . Μια λεπτομέρεια βέβαια που πρέπι να προσέξουμε για την τελευταία εικόνα είναι στην επιλογή της ανάλυσης να "ξεκλειδώσουμε" στο gimp την αλυσίδα που διατηρεί την αναλογιά που ρποέρχεται από την αρχική μας εικόνα με τον τρόπο που φαίνεται στην παρακάτω εικόνα

με ένα κλικ στην αλυσίδα αυτή ανοίγει και μπορείτε ελεύθερα να βάλετε σαν ύψος την τιμή 400
Αφού λοιπόν έχουμε ξεμπερδέψει με το γραφιστικό σκέλος πάμε να φτιάξουμε το αρχείο .so που μας χρειάζεται για να χρησιμοποιήσουμε το δικό μας αυτοσχέδιο Usplash ....
Δίνουμε στο τερματικό
cd /home/ --- your username --- /usplash-theme-lcm
make
μόλις ολοκληρωθεί η διαδικασία μέσα στο φάκελο usplash-theme-lcm θε βρείτε το αρχείο usplash-theme-ubuntume.so θα πρέπει να το κάνετε copy (as root φυσικά) στο /usr/lib/usplash
o πιο εύκολος τρόπος για όσους προτιμούν να το κάνουν με γραφικό περιβάλλον είνα δίνοντας στο τερματικό
sudo nautilus
και έπειτα από το παράθυρο που θα σας ανοίξει να πάτε στο home folder σας και να κάνετε αντιγραφή το usplash-theme-ubuntume.so και να το επικολήσετε στο φάκελο /usr/lib/usplash .
Σε αυτό το φάκελο θα βρείτε το usplash-theme-ubuntu.so το οποίο θα πρέπει να μετονομάσετε σε κάτι άλλο αν δεν θέλετε να το διαγράψετε φυσικά (πχ old-usplash-theme-ubuntu.so) και έπειτα να μετονομάσετε το δικό σας usplash-theme-ubuntume.so σε usplash-theme-ubuntu.so πρκειμένου να χρησιμοποιηθεί από τον υπολογιστή ... Αφού γίνει και αυτό δίνουμε στο τερματικό:
sudo update-initramfs -u και αφού ολοκληρωθεί η διαδικασία μπορούμε να κάνουμε επανεκκίνηση τον υπολογιστή μας για να δούμε την uspalsh οθόνη που έχουμε φτιάξει ... Αν θέλουμε να το τεστάρουμε χωρίς επανεκκίνηση δίνουμε στο τερματικό sudo usplash -c
To .so αρχείο με την Loading screen με το λογότυπο του Linuxinsider.gr που φτιάξαμε σε αυτόν τον οδηγό μπορείτε να το κατεβάσετε έτοιμο για χρήση από εδώ
ΥΣ: Ελπίζω να μην σας κούρασα με το μακροσκελές ποστ και ο οδηγός να ήταν όσο το δυνατόν πιό κατανοητός ...
- Συνδεθείτε ή εγγραφείτε για να σχολιάσετε